
Cómo transferir datos de un SSD a otro [Guía 100 % práctica]
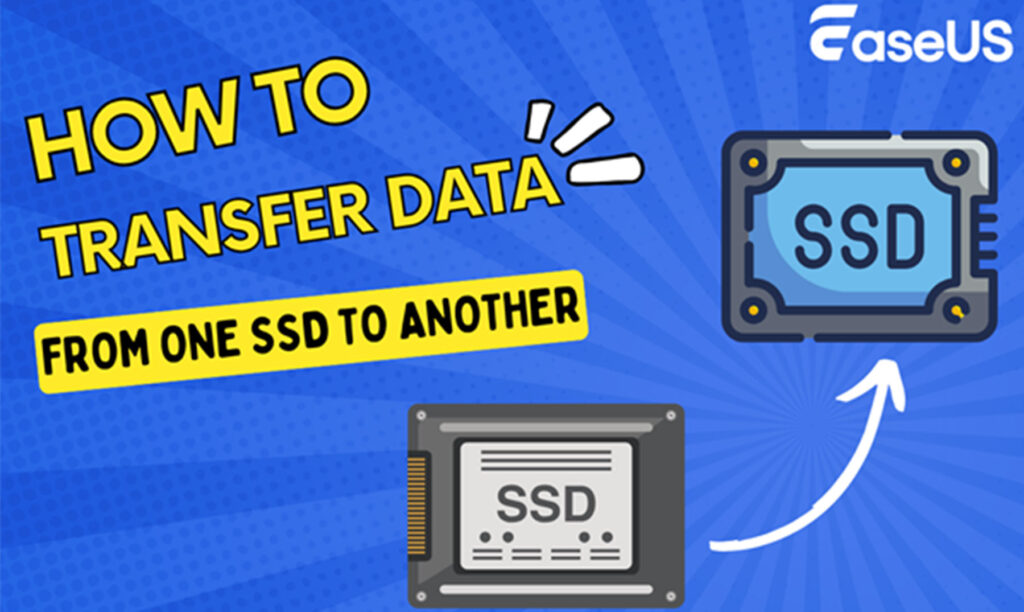
Puntos clave de este artículo:
- La mayoría de los SSD recomendarán software para ayudar a transferir sus datos, incluidos los sistemas operativos y los programas instalados, pero, para una solución que lo cure todo, prueba el software profesional de clonación de SSD EaseUS Disk Copy.
- Copiar y pegar manualmente solo transferirá archivos personales, no archivos del sistema ni programas instalados. Usa el mouse para seleccionar los archivos, haz clic con el botón derecho y copia.
- Copia de seguridad y de restauración de Windows, también, puede permitirte hacer una copia de seguridad o transferir archivos de un SSD antiguo a uno nuevo.
En términos simples, transferir datos de un SSD a otro significa mover archivos o Windows a otro SSD. Ya sea que desees pasar de SATA a NVMe para obtener una velocidad de arranque más rápida o actualizar a un SSD más grande para obtener más espacio de almacenamiento, la transferencia de datos entre SSD es imprescindible. Hay diferentes formas de transferir datos de un SSD a otro.
Este artículo cubre 3 métodos para copiar datos de un SSD a otro, ¡simplemente, continúa!
Método 1. Clonar SSD a SSD sin perder datos
- Ideal para: todos los usuarios (principiantes a profesionales), discos de arranque y migraciones de datos a gran escala.
La clonación es la forma más eficiente de transferir todos los datos, incluido el sistema operativo y los programas instalados, de un SSD a otro. Selecciona un programa de clonación de discos seguro y confiable, y configura el nuevo SSD como la primera unidad de arranque cuando termine la clonación de SSD. A continuación, puedes arrancar tu ordenador desde el nuevo SSD.
Algunas SSD tienen software para ayudar a transferir sus datos, como Samsung SSD, Western Digital SSD e Intel SSD. Estos SSD tienen su solución de clonación para transferir datos y Windows.
En el caso de los SSD sin solución de clonación, para disfrutar de un proceso de clonación de SSD seguro y fluido, debes utilizar un software de clonación de SSD de terceros porque Windows carece de funciones integradas.
Aquí, es donde EaseUS Disk Copy, un software de clonación seguro y fiable para todas las marcas de SSD, resulta útil.
El software de clonación EaseUS te permite mover todos los datos de un SSD a otro sin perder datos ni reinstalar el sistema operativo Windows. Te permite migrar el sistema operativo del primer SSD al nuevo y clonar unidades SSD sector por sector; también, proporciona alineaciones de SSD para un rendimiento máximo y ayuda a transferir datos de un SSD a otro con una sola ranura.
EaseUS Disk Copy ofrece una forma sencilla de duplicar un disco completo o una partición específica, ahorrando tiempo y eliminando la necesidad de reinstalar el software o de reconfigurar los ajustes.
Aquí, está la guía paso a paso sobre cómo transferir SSD a otro SSD usando EaseUS Disk Copy:
- Paso 1: Descarga e instala EaseUS Disk Copy desde su sitio web oficial.
- Paso 2: Conecta el nuevo SSD e instálalo internamente; si no, conéctalo a tu PC a través de un adaptador USB a SATA.
- Paso 3: Seleccione SSD de origen y de destino.
En este tercer paso, abre EaseUS Disk Copy > Modo de Disco > Selecciona tu antiguo SSD como fuente. Finalmente, selecciona el nuevo SSD como destino.
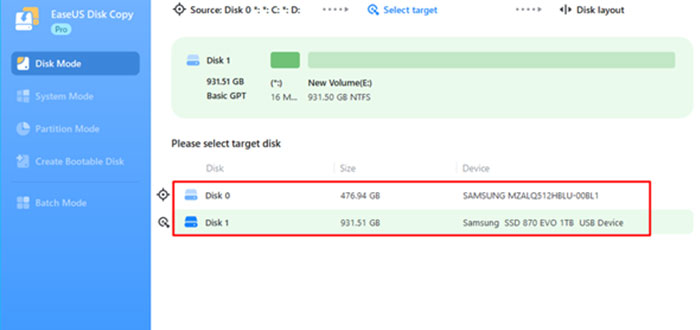
- Paso 4: Ajustar el tamaño de las particiones (opcional).
«Autoajustar el disco» realizará algunos cambios de forma predeterminada en el diseño del disco de destino para que funcione en su mejor estado.
«Copiar como origen» no cambia nada en el disco de destino y el diseño del disco es el mismo que el del disco de origen.
«Editar diseño de disco» te permitirá cambiar manualmente el tamaño/mover el diseño de la partición en el disco de destino.
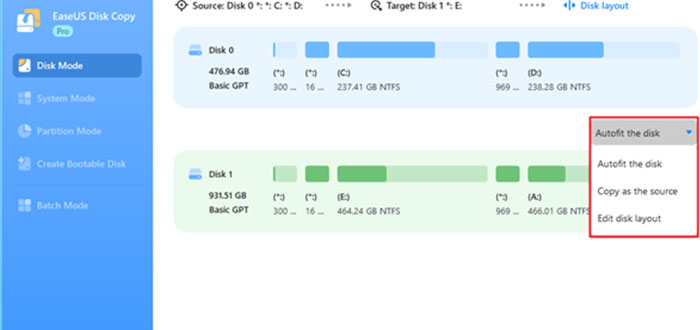
- Paso 5: Comienza a clonar.
Haz clic en Continuar y espere a que finalice (el tiempo depende del tamaño de los datos).
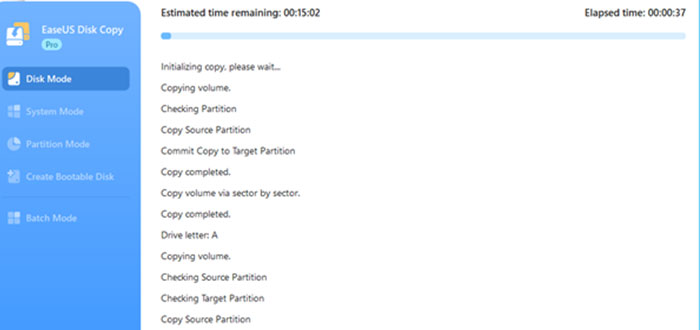
Paso 6: Arranca desde el nuevo SSD.
Cambia la unidad SSD, reinicia tu PC, ingresa a BIOS / UEFI (presiona F1 / F2 / DEL / Esc) y configura la nueva SSD como unidad de arranque.
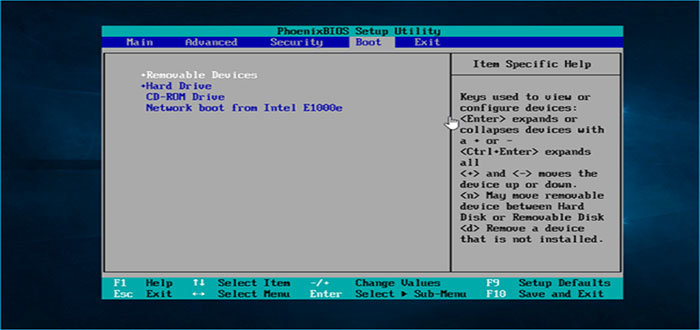
Método 2. Copiar archivos de SSD a otro SSD
- Ideal para: Transferir archivos personales (no el sistema operativo ni las aplicaciones). Requiere mucho tiempo para grandes volúmenes de datos.
Si tu SSD solo contiene archivos y datos simples, también, puedes completar la transferencia de datos entre 2 SSD copiando y pegando manualmente. El método de copiar y pegar es la forma más directa de transferir archivos entre 2 unidades. Simplemente, puedes copiarlos y pegarlos en el Explorador de archivos de Windows.
Aquí, está la guía sobre cómo transferir datos de un SSD a otro en la PC:
- Paso 1: Conecta el nuevo SSD a través de un cable USB a SATA a tu PC o instálalo internamente.
- Paso 2. Copia los archivos del SSD antiguo.
En este segundo paso, abre el Explorador de archivos y ve al SSD de origen, elige los archivos y las carpetas que deseas transferir y copia los archivos (Ctrl + C).

Paso 3: Pega los archivos en el nuevo SSD.
Simplemente, ve a la nueva SSD y pega los archivos (Ctrl + V).

Nota: hay pasos para comprobar si hay archivos ocultos.
Algunos archivos, como AppData, pueden estar ocultos y, para mostrarlos:
- Abre el Explorador de archivos.
- Haz clic en Ver > Mostrar > elementos ocultos.
- Copia, manualmente, las carpetas ocultas necesarias de un SSD a otro.
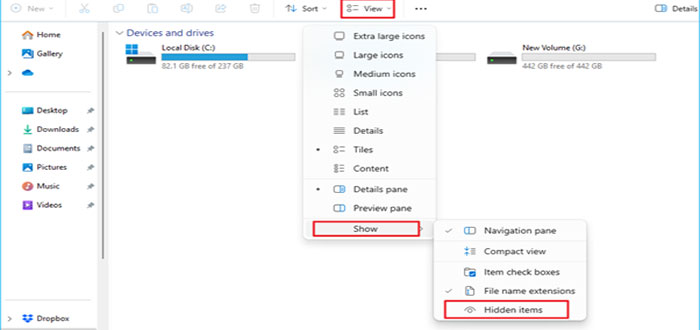
Método 3. Copia de seguridad y restauración de datos de un SSD a otro
- Ideal para: Copias de seguridad básicas (no clones completos). Requiere la reinstalación de controladores y de aplicaciones.
Si prefieres una solución integrada de Windows para transferir archivos entre unidades SSD, pruebaCopia de seguridad y restauración (Windows 7). Esto funciona bien si, también, deseas transferir datos de un SSD a otra computadora portátil.
El uso de la copia de seguridad y de restauración de Windows se hace así:
- Conecta el nuevo SSD a través de un cable USB a SATA a tu PC, e instálalo internamente.
- Ve a Panel de control > Copia de seguridad y restauración (Windows 7).
- Haz clic en Crear una imagen del sistema y elige el nuevo SSD para guardar la copia de seguridad.
- Elige la unidad de la que deseas hacer una copia de seguridad, confirma la configuración de la copia de seguridad y haz clic en Iniciar copia de seguridad.
- Reemplaza el SSD antiguo por el nuevo y usa un USB de arranque para reiniciar tu PC.
- Restaura la imagen del sistema: Introduce tu idioma > Reparar el equipo > Solucionar problemas > Recuperación de la imagen del sistema > Seleccionar una imagen del sistema > Selecciona si deseas «Formatear y volver a particionar discos» > Haz clic en Finalizar.
Si no deseas reemplazar tu antiguo SSD, será mucho más fácil: haz una copia de seguridad directa de los archivos del SSD anterior al nuevo.
En resumen
La actualización a un nuevo SSD puede aumentar, significativamente, la velocidad y la capacidad de almacenamiento de tu PC, pero la transferencia de datos entre SSD puede ser complicada. Este artículo cubre 3 formas de transferir datos de un SSD a otro de forma segura y eficiente, utilizando métodos manuales, herramientas gratuitas y soluciones pagas.
Si quieres una solución sin complicaciones y sin pérdida de datos, prueba EaseUS Disk Copy. Te permite mover todo de un SSD a otro sin perder datos ni reinstalar nada. El software de clonación de SSD EaseUS puede ayudarte a mover datos de un SSD a otro de forma fácil y rápida. ¡Pruébalo ahora!
Preguntas frecuentes sobre cómo transferir datos de un SSD a otro
1. ¿Puedo transferir datos de un SSD a otro SSD?
Sí. Puedes utilizar el software de clonación para copiar todo, desde el antiguo SSD al nuevo, copiar y pegar archivos manualmente, o hacer una copia de seguridad y restaurar datos de un SSD a otro.
2. ¿Cómo se transfieren datos de un SSD externo a uno nuevo en una Mac?
Utiliza Time Machine para crear una copia de seguridad completa de su SSD externo y para restaurarla en una nueva SSD o para clonarla con la Utilidad de Discos para hacer una copia exacta de su SSD externa en la nueva SSD. Para transferencias de archivos simples, también, puedes intentar arrastrar y soltar.
3. ¿Cómo transfiero el sistema operativo de un SSD a otro?
Puedes clonar el SSD o realizar una instalación limpia para transferir el sistema operativo de un SSD a otro. La clonación te permite migrar el sistema operativo de la SSD antigua a la nueva, como SSD SATA, SSD M.2 o SSD NVMe. No perderás datos ni volverás a instalar aplicaciones después de la clonación.
Realizar una instalación limpia, también, puede mover Windows de un SSD a otro, pero debes reinstalar todas las aplicaciones y los controladores necesarios.
4. ¿Cómo transferir archivos de un SSD antiguo a una computadora nueva?
La forma más fácil de transferir archivos del antiguo SSD a tu nueva PC es clonarlo. Conecta tu antiguo SSD a la PC a través del cable SATA a USB y conéctalo al puerto USB de tu nueva PC. A continuación, ejecuta un software de clonación de discos como Clonezilla o EaseUS Disk Copy para clonar el antiguo SSD en el disco de tu nuevo PC.